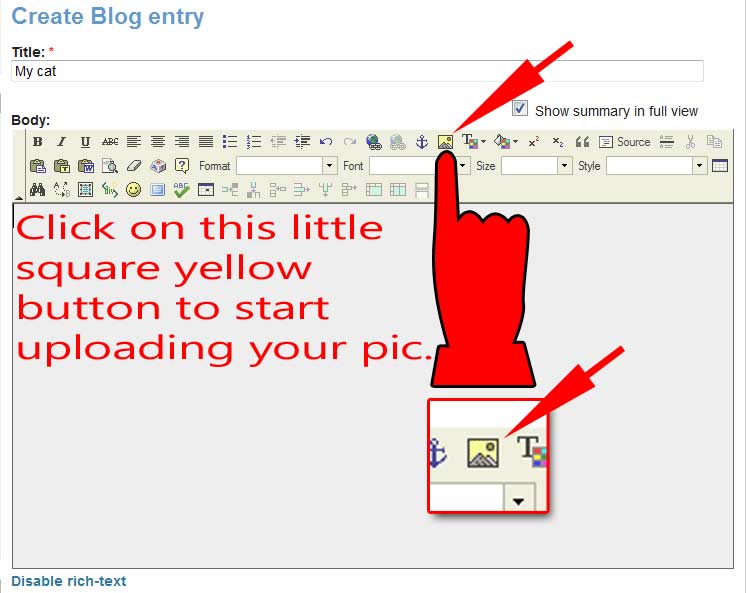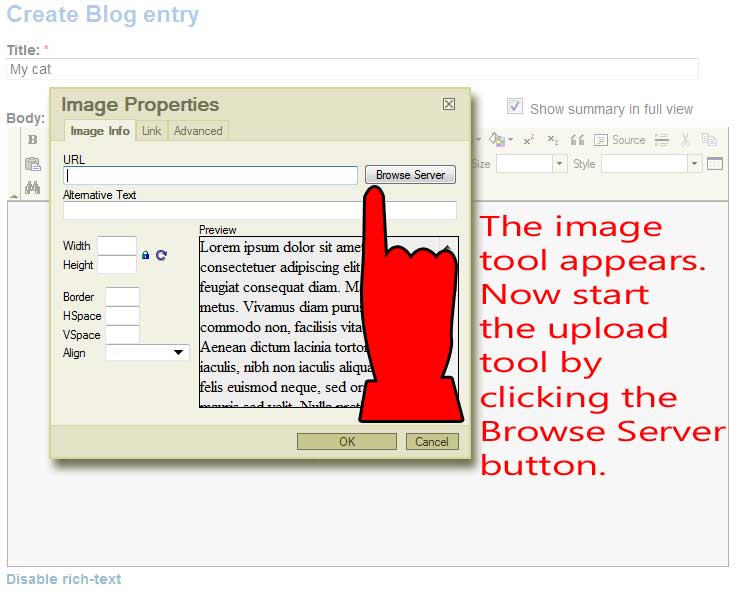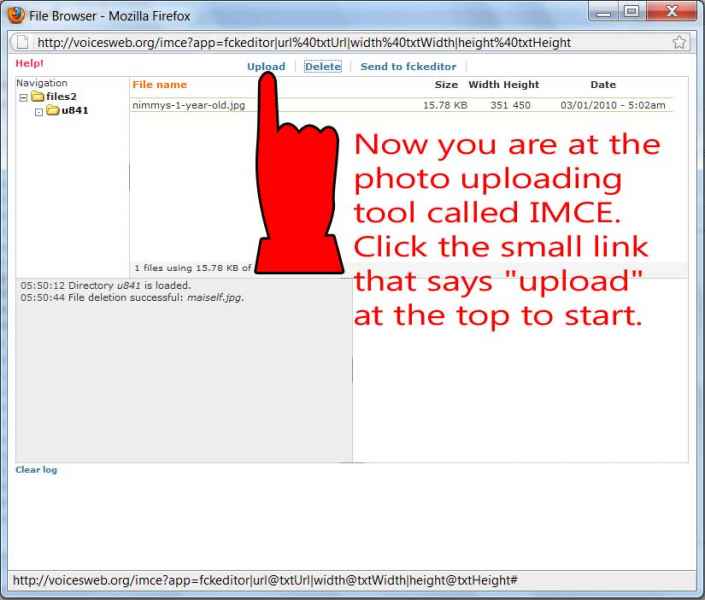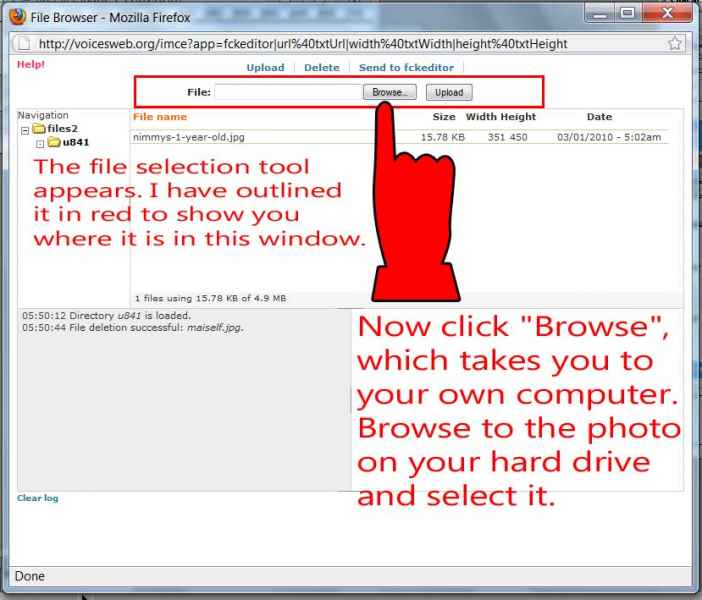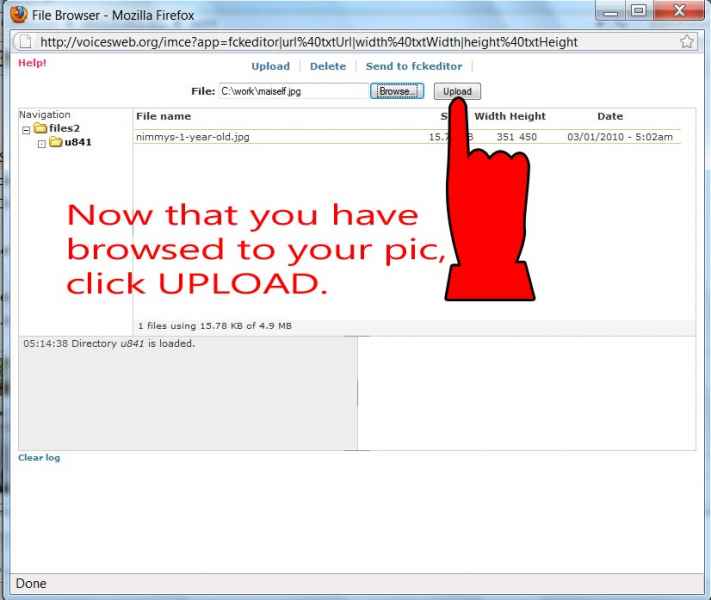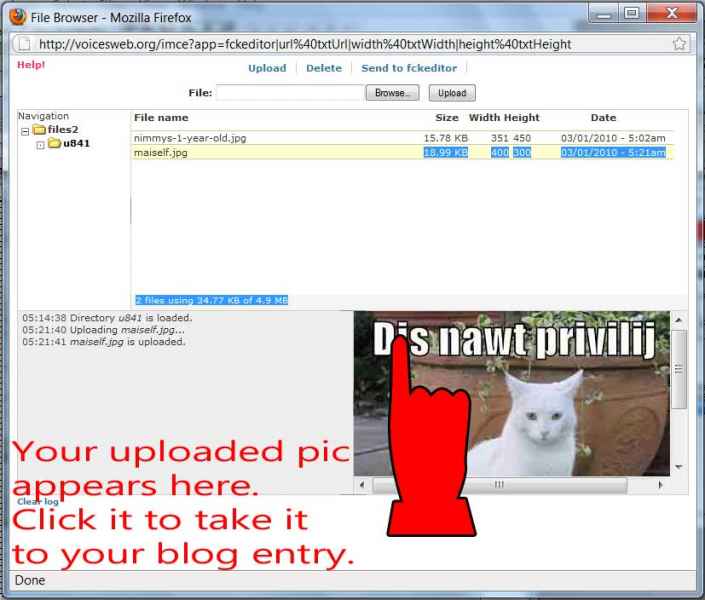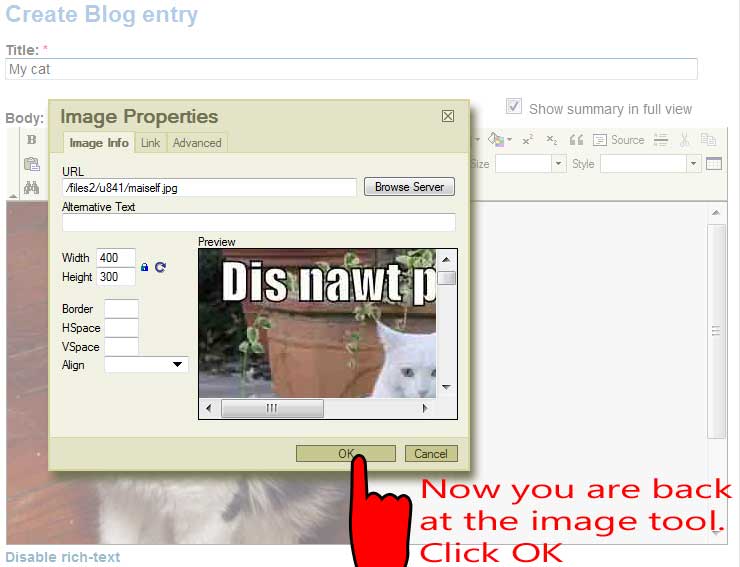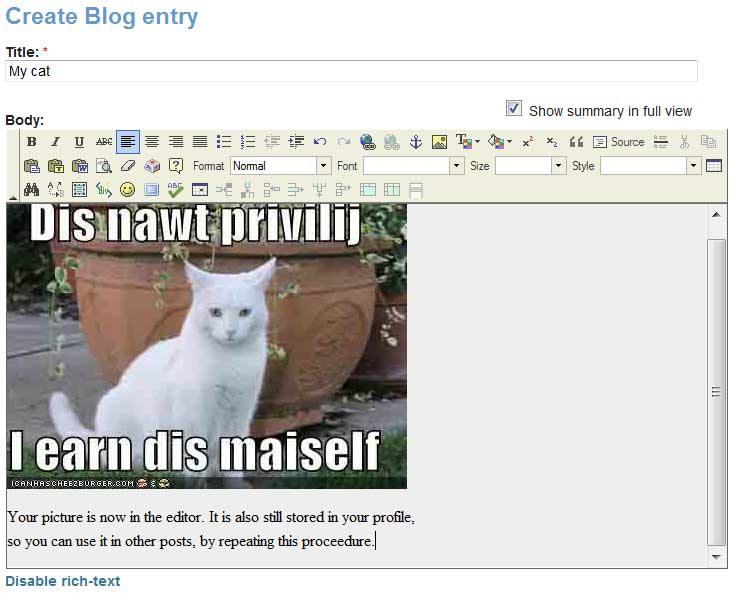Before I let you study the use of IMCE, our image and file handling tool, let me give you a few tips.
1. Did you know you can post directly from your dropbox's public folder - like this:

This is Nimmys, a beloved cat who died, posted from my public dropbox folder.
Or directly from your flickr account, facebook, or many other free and easy to use online services. Here's an image from our facebook page:
You may find it much easier to use your dropbox, facebook account, or other service to store and deliver your photos and images for use in a post.
You get the image URL, and there are several ways to do this. Often you can just put your cursor over the image, wherever it is, right click, and look for an choice on the menu that appears that says "Copy Image URL".
Then, click the image button at the top of the editor toolbar. Here's an example of what it might look like:
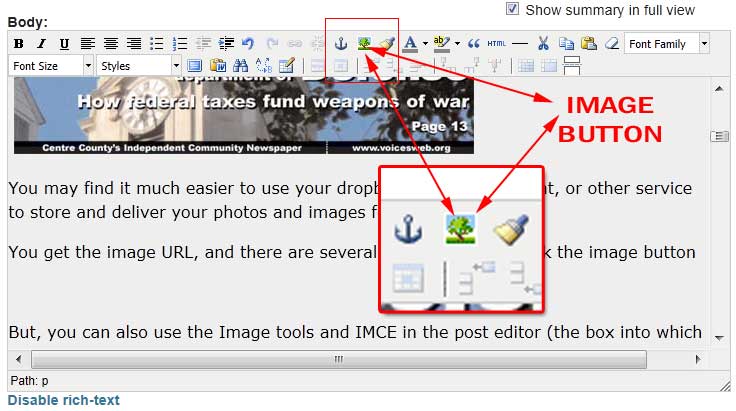
And then the Image Tool panel will appear.

Paste the image UTL you copied earlier into the Image Url field, then click insert. The image will appear. If it doesn't, keep messing with it, you may have gotten the wrong image url, keep trying.
This image above also shows the IMCE button, which I explain how to use below.
=================================================
But, you can also use the Image tools and IMCE in the post editor (the box into which you type your post, that's the editor) to upload a picture or a pdf file to your own personal folder on this site, and insert that photo into your post or calendar event.
IMCE is a very powerful tool with a lot of features, but because it's powerful it's also a bit complicated.
The pictures below show you how. Things may look slightly different now, because the IMCE and other features have been updated, but the principles are still the same.
1. Click the image tool button. The image tool panel will appear
2. Click the IMCE button. It will be at the top right, to the right of the image url field. The IMCE panel will appear.
3. Click the upload link at the top of the IMCE tool panel. The upload tool will offer you a BROWSE link, which lets you look at your personal computers hard drive.
4. Browse to your photo on your personal hard drive. Double click the photo to tell IMCE to upload it.
5. IMCE will upload it. (You can also upload .PDF files)
6. Select the photo when it appears in your IMCE. Doubleclick it.
7. The tool will tell you you should add alternative text. It's a good idea, but you can ignore it and click cancel.
8. Your photo will appear in your post.